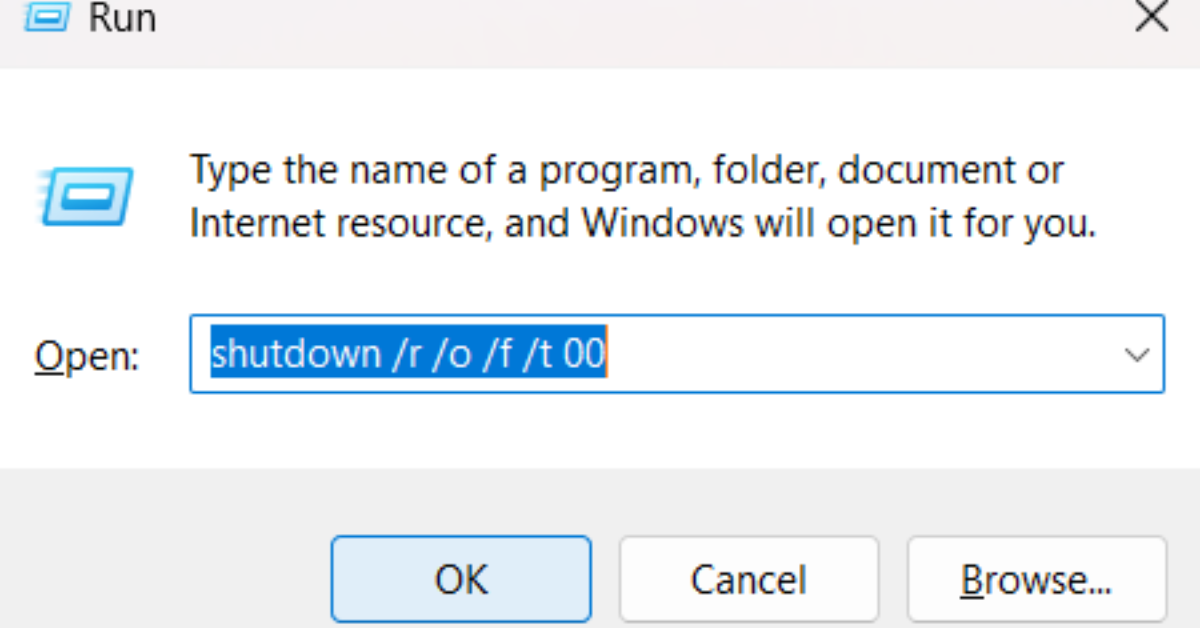Booting into the BIOS (Basic Input/Output System) is an essential task for users looking to change hardware settings, update firmware, or troubleshoot system issues. Windows 11, like its predecessors, provides multiple methods to access the BIOS, whether you’re setting up your PC for the first time or modifying settings on an existing installation. This article will guide you through the various methods to boot into BIOS on Windows 11.
Understanding BIOS
Before diving into the process, it’s crucial to understand what BIOS is. The BIOS is firmware that initializes and tests your computer’s hardware during the startup process. It also provides an interface for users to configure hardware settings, manage boot priorities, and ensure that devices are functioning correctly. In newer systems, UEFI (Unified Extensible Firmware Interface) has replaced traditional BIOS, offering a more advanced interface and additional features.
Methods to Boot into BIOS on Windows 11
Method 1: Accessing BIOS from Windows Settings
One of the simplest ways to boot into BIOS on Windows 11 is through the Settings app:
- Open Settings: Click on the Start menu and select Settings (you can also press Windows + I).
- Go to System: In the Settings window, click on System from the left sidebar.
- Recovery Options: Scroll down and select Recovery.
- Advanced Startup: Under the Advanced startup section, click on Restart now. This will restart your PC and take you to a blue screen with several options.
- Troubleshoot Menu: On the blue screen, select Troubleshoot.
- Advanced Options: Then, choose Advanced options.
- UEFI Firmware Settings: Click on UEFI Firmware Settings.
- Restart: Finally, click Restart. Your computer will reboot into the BIOS or UEFI settings.
Method 2: Using the Shift + Restart Combination
This method is handy if you want to boot into BIOS quickly:
- Sign Out: Ensure you are on the Windows login screen or logged into Windows.
- Shift Key: Press and hold the Shift key on your keyboard.
- Restart: While holding the Shift key, click on the Power icon on the bottom-right corner of the screen and select Restart.
- Follow Steps 5-8: After your PC restarts, follow the same steps outlined in Method 1 (from the Troubleshoot menu onwards).
Method 3: Using the Function Keys
For many computers, especially older models, you can access the BIOS directly during startup using a specific function key:
- Restart Your PC: If your computer is currently on, restart it.
- Press the BIOS Key: As soon as your computer begins to boot, repeatedly press the designated key for your motherboard. Common keys include F2, F10, F12, Del, or Esc. The correct key is usually displayed on the screen during the boot process, often with a message like “Press [key] to enter setup.”
- Access BIOS: If done correctly, this should take you directly to the BIOS settings.
Method 4: Using Command Prompt
For advanced users, the Command Prompt can be used to access BIOS settings:
- Open Command Prompt: Search for Command Prompt in the Start menu, right-click, and select Run as administrator.
Type Command: Enter the following command and press Enter:
bash
Copy code
shutdown /r /o /f /t 00
- Follow Steps 5-8: After the restart, follow the steps from the Troubleshoot menu outlined in Method 1.